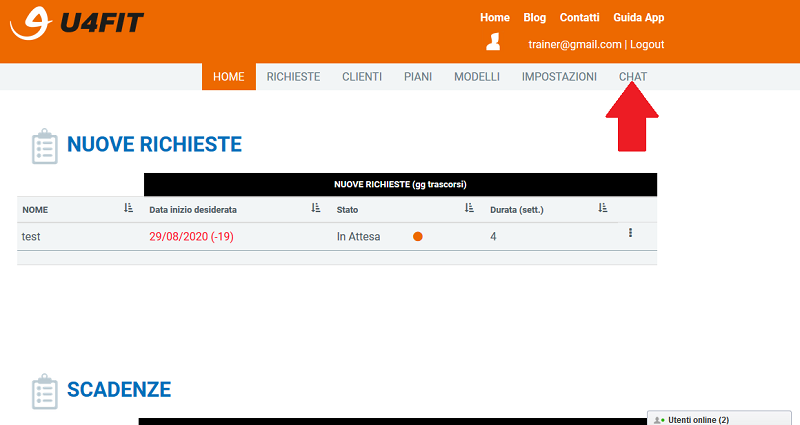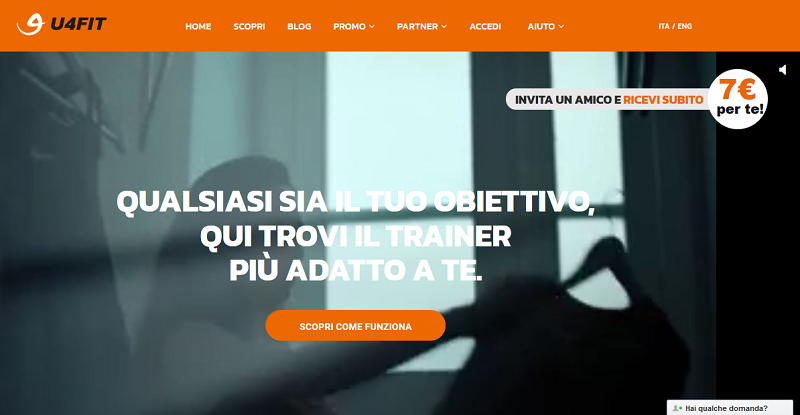Se vuoi diventare un trainer all'interno della piattaforma U4FIT, in questa guida avrai modo di capire come sfruttare al meglio la piattaforma a te dedicata. Potrai vedere sia come creare un allenamento sia come gestire un cliente. La guida ti accompagnerà passo passo nella compilazione di un piano, impostando le schede con ripetute e creando una propria libreria interna. Potrai decidere la tua disponibilità in funzione di impegni e carico di lavoro.
LOGIN
Per accedere alla piattaforma segui i seguenti step:
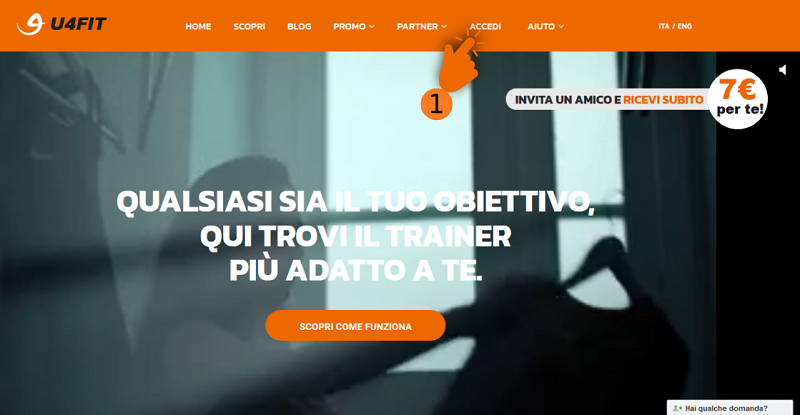
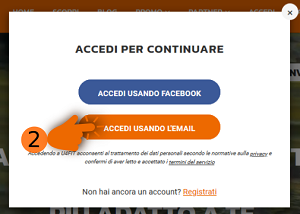
inserisci le credenziali che ti abbiamo fornito, Email e Password, e clicca poi su Iniziamo.
Nota: Se dovessi scordare la tua password basterà cliccare su "Hai dimenticato la password?" e seguire i passi che ti verranno proposti.
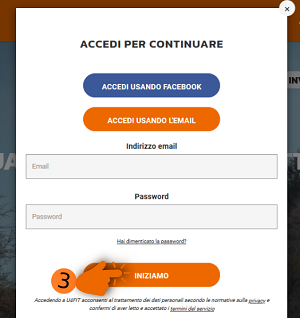
Nella tua piattaforma web trovi diverse sezioni:

Home, dove visualizzerai una dashboard dedicata per la gestione dei tuoi clienti;
Richieste, dove visualizzerai le richieste che hai ricevuto dai tuoi clienti;
Clienti, dove visualizzerai l’elenco dei tuoi clienti e attraverso la quale accederai ad una sezione dedicata dove potrai visualizzare diverse informazioni sul tuo cliente, statistiche, storico risultati;
Piani, dove visualizzerai l’elenco dei piani da te creati per tutti i tuoi clienti e potrai creare nuovi piani di allenamento, in particolare
Modelli, dove potrai creare dei modelli da poter usare all’occorrenza per creare i piani di allenamento, ottimizzando così il tuo lavoro;
Impostazioni, attraverso la quale potrai modificare alcune impostazioni del tuo profilo trainer;
Chat, attraverso la quale visualizzerai la chat a tutto schermo.
HOME
Nella home è presente una dashboard che ti consente di tener sotto controllo in modo agevole la situazione di tutti i tuoi clienti.
Vi è la tabella “Nuove richieste” nella quale visualizzerai tutte le nuove richieste che riceverai con relativa data di inizio richiesta dal cliente (data entro il quale dovrai quindi inviargli il piano di allenamento)
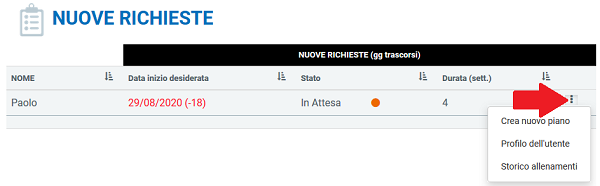
Cliccando sui 3 puntini indicati dalla freccia potrai, direttamente da questa schermata, effettuare per quel cliente una delle azioni indicate nel menù a tendina, ossia:
- creargli il piano di allenamento
- visualizzare il suo profilo
- visualizzare lo storico dei suoi allenamenti
La tabella “Scadenze”, ti permette di visualizzare la situazione di tutti i clienti che hai al momento attivi. In particolare:
- 2°colonna, quando gli scade il piano che gli hai precedentemente inviato
- 3°colonna, quando gli scade il servizio (abbonamento)
- 4°, 5° e 6° colonna, i risultati che il cliente ha svolto nelle ultime 3 settimane
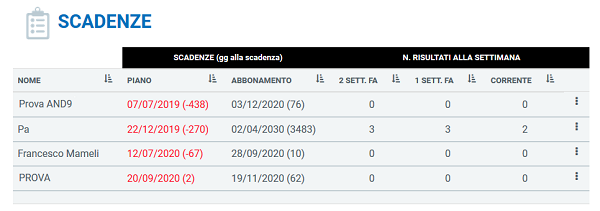
Anche in questa tabella, hai la possibilità di svolgere direttamente alcune azioni cliccando sui 3 puntini presenti a lato di ciascuna riga associata ad un certo cliente.
La tabella “Ultimi Messaggi chat”, nella quale, trovi indicato per ogni cliente:
- nella 1°colonna, quando hai inviato l’ultimo messaggio con tra parentesi quanti giorni sono passati da quell’ultimo messaggio
- nella 2°colonna, quanto il cliente ti ha inviato l’ultimo messaggio con tra parentesi quanti giorni sono passati da quell’ultimo messaggio
- nella 3°colonna, il testo dell’ultimo messaggio che gli hai inviato
- nella 4°colonna, il testo dell’ultimo messaggio che hai ricevuto tu dal cliente
Inoltre, cliccando sui tre puntini potrai scrivere direttamente al cliente senza doverlo cercare nella lista della chat
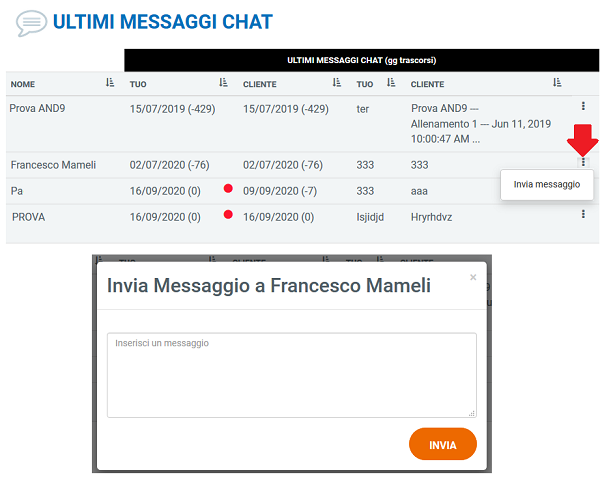
Infine, vi è la tabella “Utenti in pausa”, nella quale troverai indicati tutti i tuoi clienti che in quel momento hanno il servizio in stand-by.
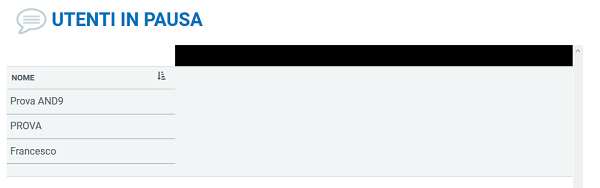
RICHIESTE
Per ogni richiesta trovi riportato
Cliente: nome e cognome del cliente
Livello: livello del cliente (indicato dal cliente stesso), selezionato dall’App, può assumere i valori
- Principiante
- Amatore
- Atleta
Obiettivo: obiettivo che il cliente vuole raggiungere, selezionato dall’App, può assumere i valori
- Perdere Peso
- Migliorare le Prestazioni
- Partecipare ad una gara
Data dell’ordine: data dell’ordine in cui il cliente ha effettuato la richiesta
Durata: indica la durata totale del piano richiesto dal cliente
Stato richiesta: stato della richiesta del cliente. Ogni colore assume un determinato significato, come spiegato nella figura seguente
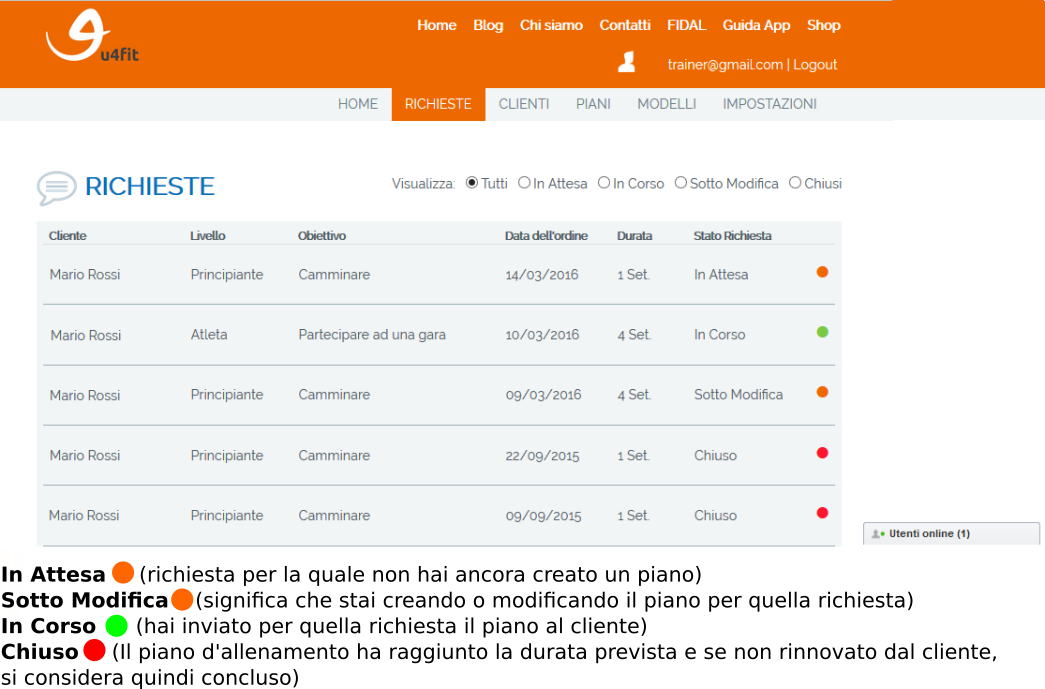
Selezionando uno dei radio button in alto a destra, puoi scegliere di visualizzare nell’elenco delle richieste:
- “Tutti”: tutte le richieste (indipendentemente dal loro stato)
- “In Attesa”: solo quelle richieste per le quali non hai ancora creato un piano di allenamento
- “In Corso”: solo quelle per le quali hai già inviato un piano al cliente
-“Sotto Modifica”: solo quelle che hai attualmente in fase di modifica
- “Chiusi”: tutti i piani la cui durata è conclusa
Cliccando su una richiesta che è nello stato “In Attesa”, e quindi per la quale non hai ancora creato un piano, puoi creare il piano al cliente cliccando successivamente su Crea Nuovo Piano.
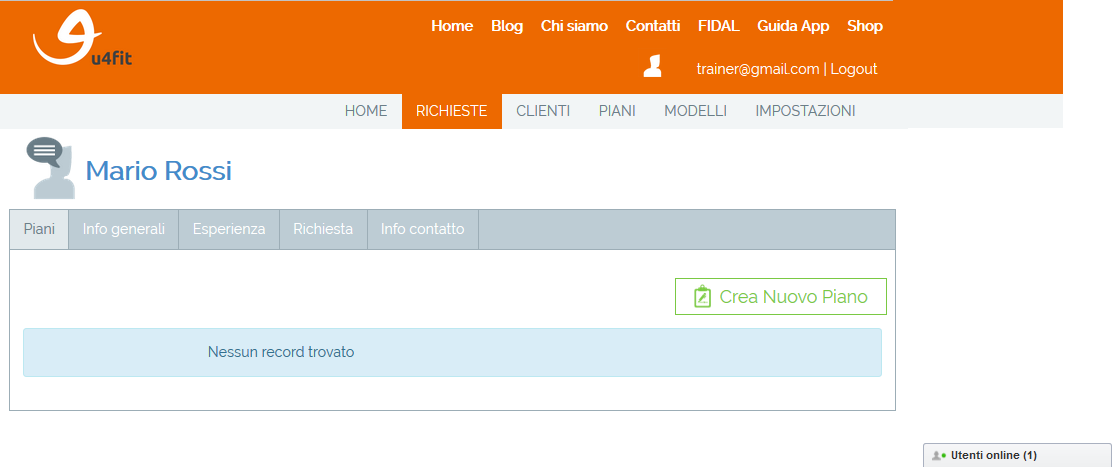
A questo punto puoi decidere se creare il piano da zero oppure da un modello.
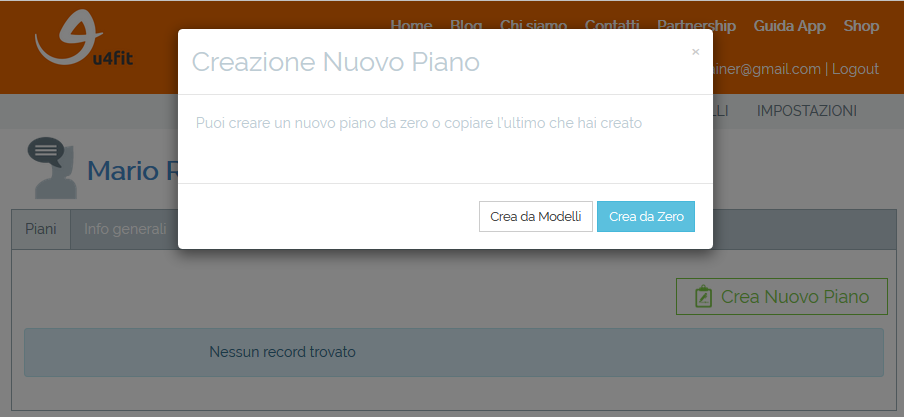
Per la creazione di un piano da zero si rimanda alla sezione di questa guida “Creare un piano d’allenamento”. Per creare un piano da un modello, si rimanda alla sezione “Inserire un piano da modello”
In generale, inoltre, cliccando su una richiesta puoi visualizzare varie informazioni sul rispettivo cliente, ossia:
- le informazioni/profilo che lui ha inserito nel questionario prima di effettuare l'acquisto (questo se ha effettuato l'acquisto attraverso la nostra applicazione o il nostro sito web. Nel caso invece in cui la richiesta venga inserita direttamente da noi, qui saranno presenti solo delle info di default, quindi standard);
- i piani di allenamento che hai già creato per lui
- le informazioni/profilo che lui ha inserito nel questionario prima di effettuare l'acquisto (questo se ha effettuato l'acquisto attraverso la nostra applicazione o il nostro sito web. Nel caso invece in cui la richiesta venga inserita direttamente da noi, qui saranno presenti solo delle info di default, quindi standard);
- i piani di allenamento che hai già creato per lui

Cliccando su uno dei piani, accedi alla sezione "Crea e gestisci un piano di allenamento" che ti consente di:
- modificare ed inviare il piano di allenamento (se il piano è nello stato "Sotto modifica");
- creare ed inviare un nuovo piano di allenamento (se il servizio è ancora in corso, quindi non scaduto);
- visualizzare il piano di allenamento ed i risultati inviati dal cliente.
- creare ed inviare un nuovo piano di allenamento (se il servizio è ancora in corso, quindi non scaduto);
- visualizzare il piano di allenamento ed i risultati inviati dal cliente.
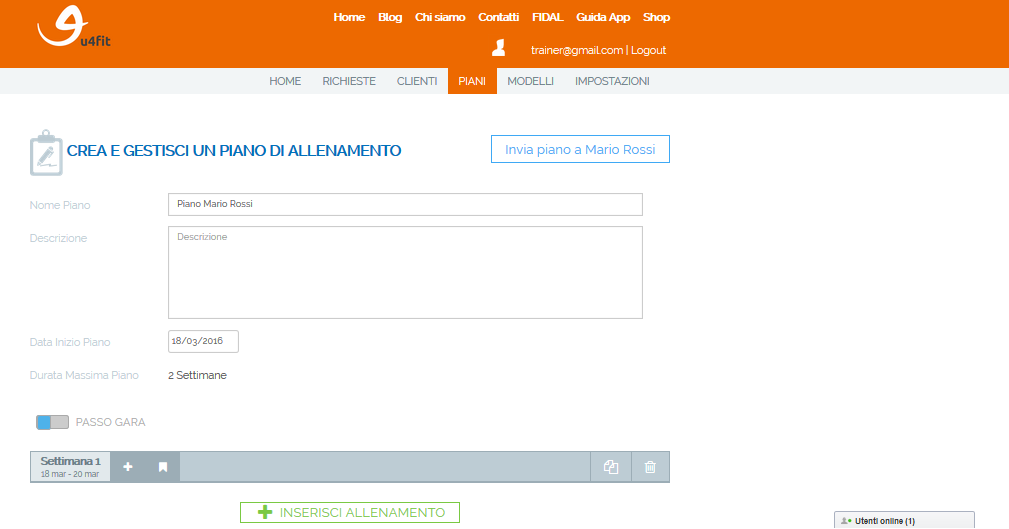
CLIENTI
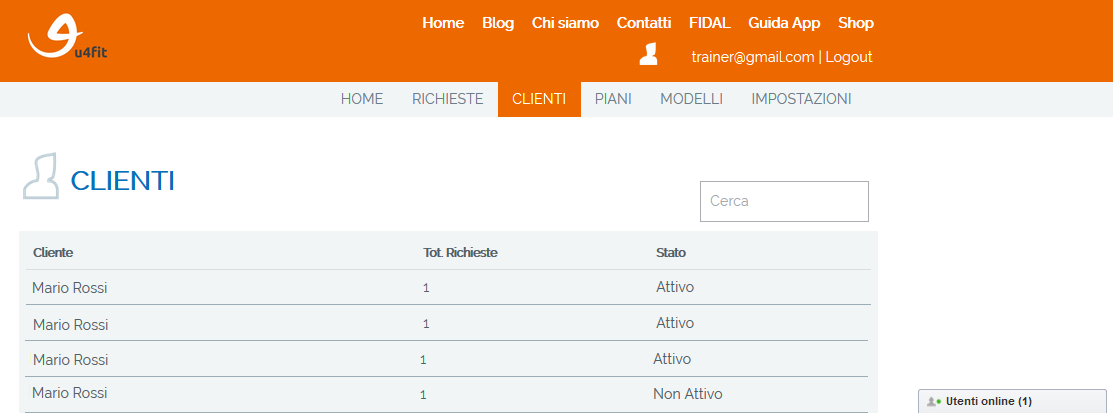
Nota: Se lo stato del tuo cliente è Attivo significa che il suo piano d’allenamento non è ancora scaduto, puoi quindi interagire ed apportare tutte le modifiche che ritieni opportune.
Se invece lo stato è Non Attivo, il piano è scaduto, di conseguenza il cliente non ha più diritto a ricevere i tuoi feedback e le relative modifiche.
Cliccando sul nome del cliente puoi visualizzarne il profilo
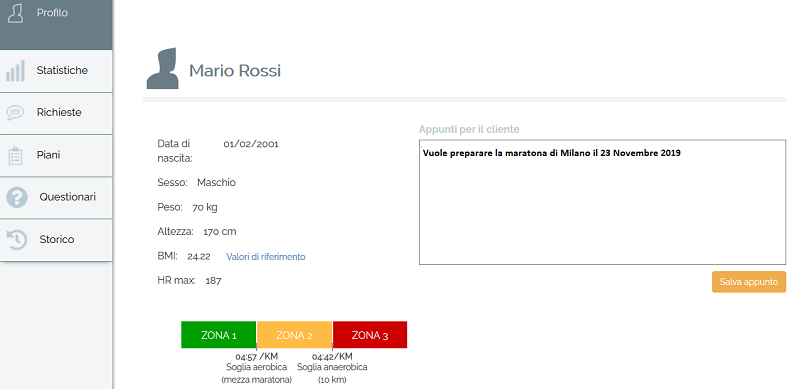
Qui trovi varie sezioni in cui sono contenute diverse informazioni sul cliente.
La sezione PROFILO in cui sono contenuti:
- Dati del profilo
- il valore di HR max (indicata solo se il cliente ha compilato la sezione “Profilo Utente” - “HR max” sulla sua pagina personale del nostro sito web)
- le zone di soglia aerobica e anaerobica (indicate solo se il cliente ha compilato la sezione “Profilo Utente” - “Personal Best” sulla sua pagina personale del nostro sito web)
E' inoltre presente una sezione "Appunti" in cui poter inserire delle note sul tuo cliente.
La sezione STATISTICHE in cui sono presenti diversi grafici statistici relativi ai risultati degli allenamenti che il cliente ti ha inviato.

Cliccando su un grafico è possibile modificarne la visualizzazione, per esempio visualizzare i dati sulla base giornaliera anzichè mensile oppure visualizzare i dati relativi ad un altro anno.
Per esempio, di seguito il grafico della sRPE/zone al mese nell’anno 2020
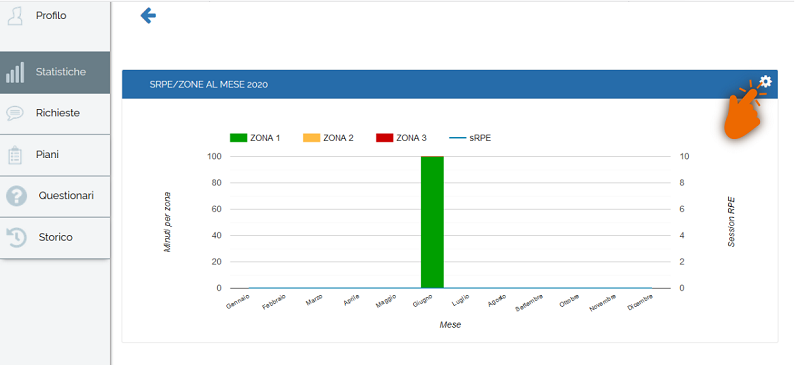
E’ possibile cambiare la sua visualizzazione, cliccando in alto destra sulle “impostazioni” (vedi immagine soprastante) e scegliendo:
- l’intervallo temporale (giorno, mese, settimana);
- l’anno;
- la rappresentazione (istogramma o continua)

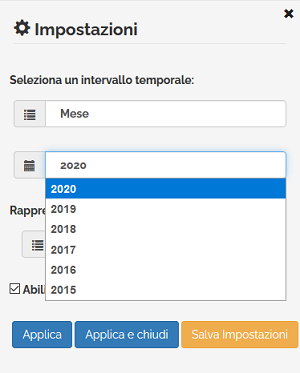
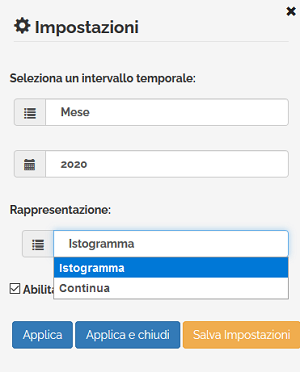
Una volta effettuata la scelta, è possibile:
- visualizzare il grafico con quelle impostazioni solo momentaneamente cliccando su “Applica” oppure, cliccando su “Applica e chiudi”, verranno applicate momentaneamente le impostazioni e si chiuderà la finestra delle impostazioni;
- salvare quelle impostazioni in modo definitivo cliccando su “Salva Impostazioni”
La sezione RICHIESTE, in cui è presente l’elenco di tutte le richieste avute da quel cliente
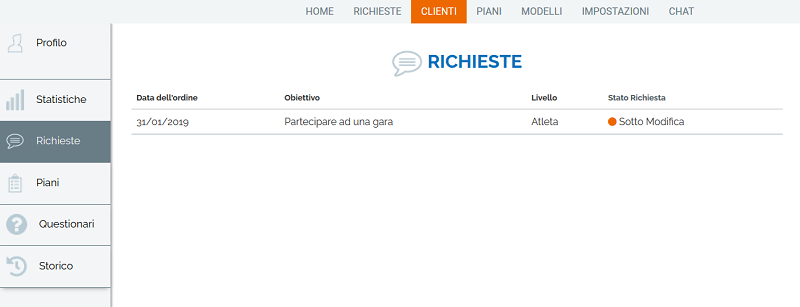
La sezione PIANI, in cui è presente un elenco di tutti i piani creati per te al cliente.

La sezione QUESTIONARIO, in cui puoi visualizzare le risposte che il cliente ha dato al questionario.
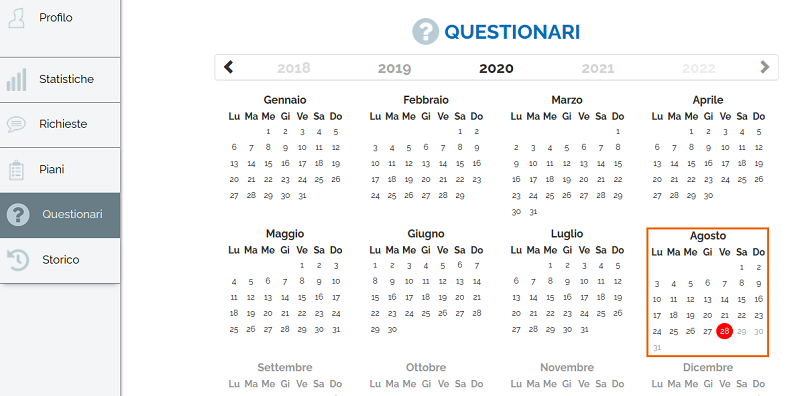
Tale questionario consente di valutare l'overtraining di un cliente, per esempio sia dopo un allenamento che quotidianamente.
In generale quindi, se tu, trainer, hai interesse per questo metodo, il cliente dovrebbe compilare giornalmente tale questionario.
In questo modo tu avrai la possibilità di conoscere lo stato di forma del cliente giorno per giorno e potrai così creare dei piani di allenamento che possano tenere conto di ciò o modificare il piano precedentemente inviato, se per esempio, attraverso il questionario, si dovesse riscontrare che non è più adatto al cliente per la sua condizione fisica.
Di seguito un esempio
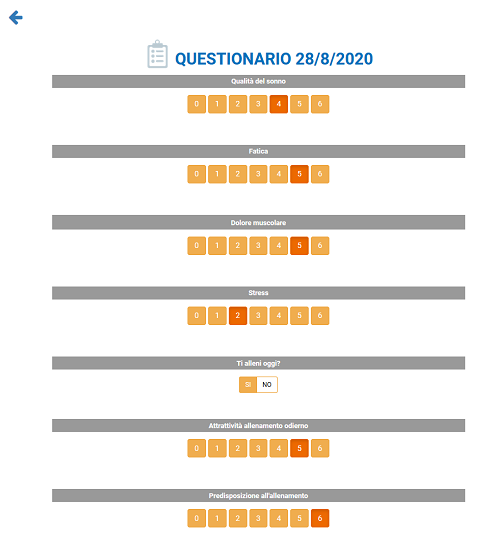
In questo esempio, il cliente comunica attraverso il questionario:
- qualità del sonno: 4
- fatica: 5
- dolore muscolare: 5
- stress: 2
- ti alleni oggi: SI
- attrattività all’allenamento odierno: 5
- predisposizione all’allenamento: 6
La sezione STORICO, dove possono essere visualizzati tutti i risultati che sono stati inviati dal cliente giorno per giorno.
Sia quelli fatti con il suo orologio (sia se sono stati caricati automaticamente o manualmente, ciò a seconda dell’orologio di running da lui posseduto), sia quelli effettuati con l’applicazione.
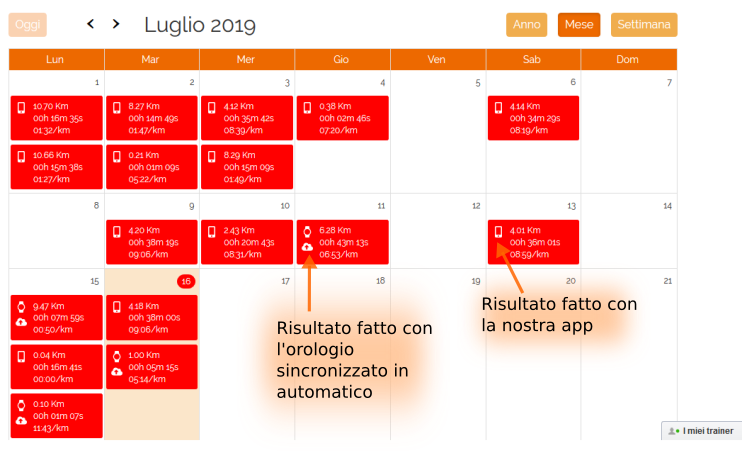
Nel caso di allenamenti effettuati con l’app o nel caso in cui il cliente associ il risultato dell’allenamento caricato automaticamente all’allenamento di riferimento, i risultati possono essere visualizzati anche nella sezione Risultati di questa guida.
PIANI
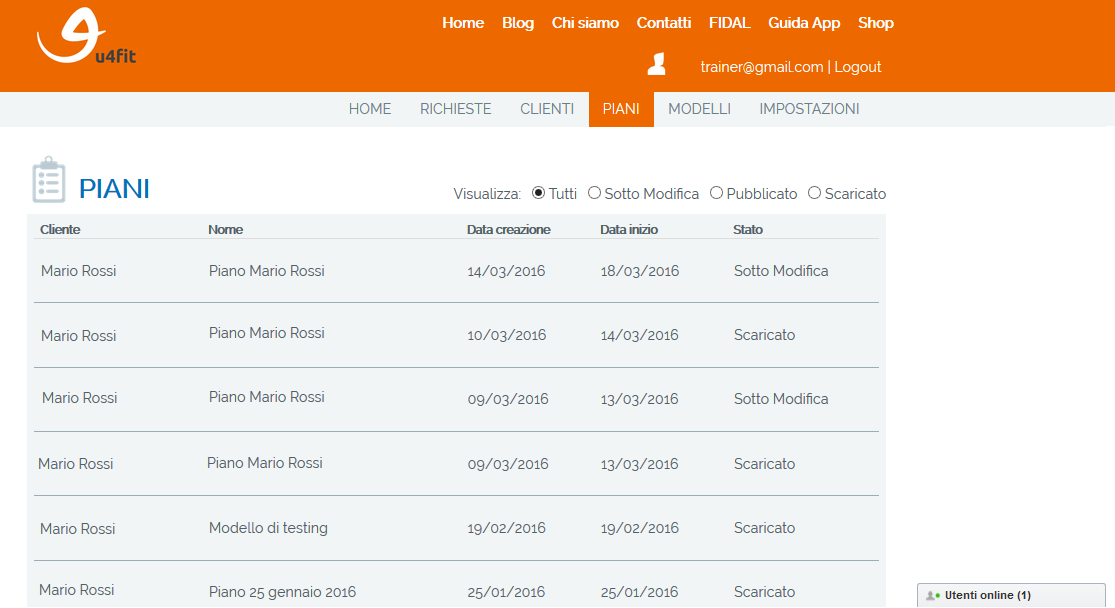
Per ogni piano, oltre al nome del cliente e del piano, trovi indicato:
Data creazione, che corrisponde alla data in cui hai creato il piano
Data inizio, che corrisponde alla data in cui il cliente potrà iniziare ad utilizzare il piano
Stato del piano, che può essere “Sotto Modifica”, “Scaricato”, “ Pubblicato”
Selezionando uno dei radio button in alto a destra, puoi inoltre scegliere di visualizzare nell’elenco:
- “Tutti”: tutti i piani da te creati (indipendentemente dal loro stato);
- “Sotto Modifica”: solo quelli soggetti a tue modifiche e non ancora inviato al cliente
- “Pubblicati”: solo i piani che tu hai creato e sono stati pubblicati, ma non ancora scaricati dal cliente
- “Scaricati”: solo i piani che tu hai creato hai pubblicato, e sono stati scaricati nell’App dal cliente
Cliccando su uno dei piani accedi alla sezione "Crea e gestisci un piano di allenamento"
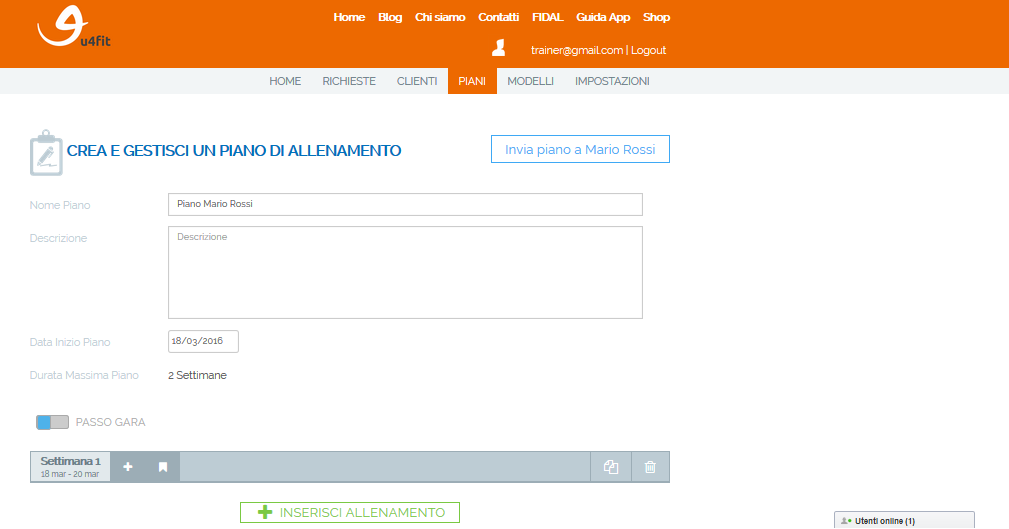
Nome piano: puoi scegliere se lasciare il nome che trovi di default (ossia predefinito) oppure modificarlo
Descrizione: puoi scegliere di scrivere una descrizione del piano che possa essere utile al cliente ai fini del suo svolgimento.
Data Inizio Piano: rappresenta la data in cui il cliente potrà iniziare il suo piano d’allenamento. Potrai scegliere se lasciare quella scelta dall’utente (che trovi già impostata) oppure impostare un’altra data di inizio (perché per esempio non riesci a creare il piano per la data scelta dal cliente, etc.) Nota: In quest'ultimo caso consigliamo di avvisare il cliente prima di cambiare la Data di Inizio Piano.
Durata Massima Piano: rappresenta la durata massima del piano richiesta dal cliente.
Nota: Nel caso in cui il cliente rinnovi più volte il piano di allenamento, in questa sezione sarà presente la somma totale delle settimane richieste dal cliente.
Per chiarire meglio, consideriamo il seguente esempio: un cliente effettua la prima richiesta di 4 settimane per la creazione di un piano. Il trainer visualizza in Durata Max Piano, 4 settimane. Crea il piano di 4 settimane e lo invia al cliente. Successivamente, il cliente rinnova per altre 4 settimane la richiesta per quello stesso piano al trainer. Ora visualizzerà in Durata Max Piano: 8 settimane. E così via nel caso di rinnovi di uno stesso piano da parte del cliente. Il trainer dovrà comunque creare un piano di allenamento di 4 settimane e non di 8. Prendete sempre come riferimento le mail di notifica che vengono inviate al vostro account quando un cliente vi manda una richiesta (vedi un esempio di seguito). Lì trovate indicato il numero di settimane di cui dovrà essere costituito il piano d’allenamento che dovrete creare al vostro cliente.
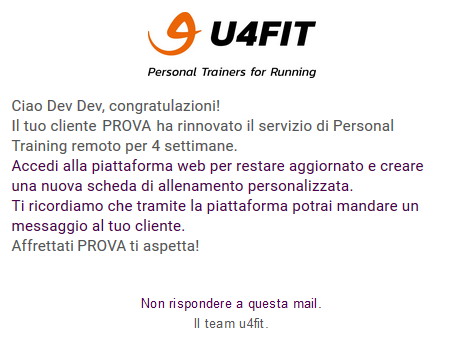
Nel caso invece di rinnovi per più di 4 settimane, non riceverete notifica via mail ma saremo noi a comunicarvi il rinnovo via chat, indicandovi il cliente che ha effettuato il rinnovo e per quante settimane.
Passo gara: abilitandolo (cliccandoci sopra) puoi specificare il passo di gara del cliente ed esprimere il passo delle varie attività create come percentuale rispetto ad esso.
CREARE UN PIANO DI ALLENAMENTO
Vediamo ora come creare un piano di allenamento.
Supponiamo di voler creare un piano composto da 5 settimane. Partendo dalla Settimana 1, clicca su Inserisci Allenamento
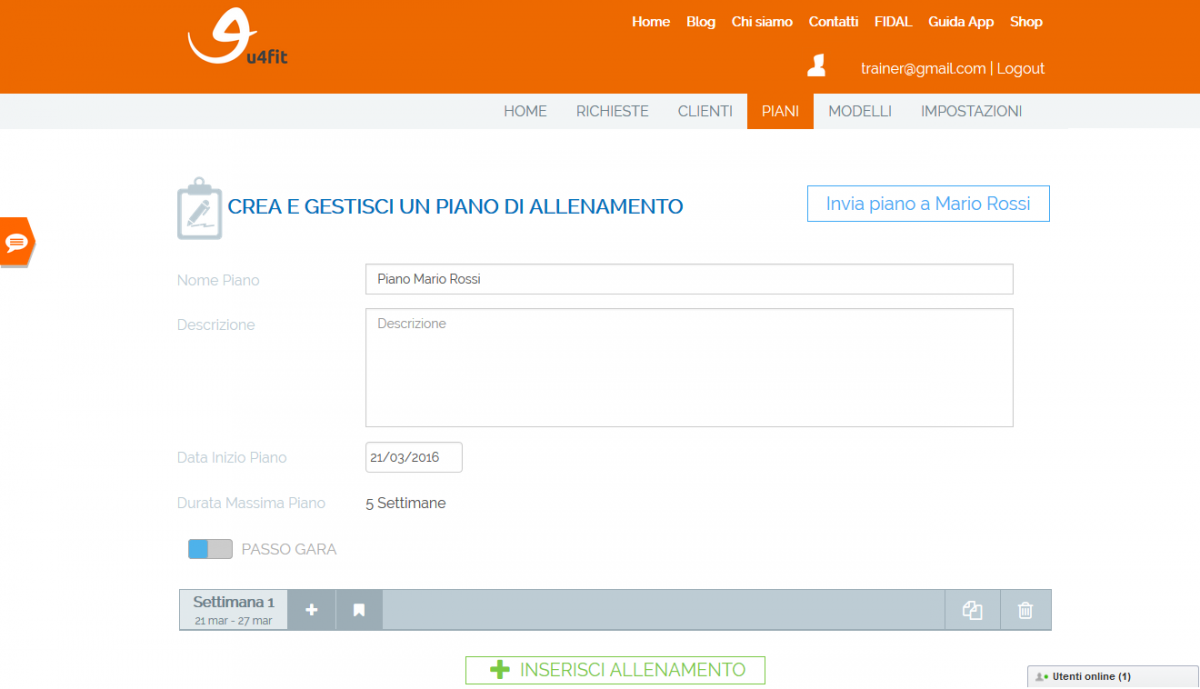
Poi su Inserisci Attività
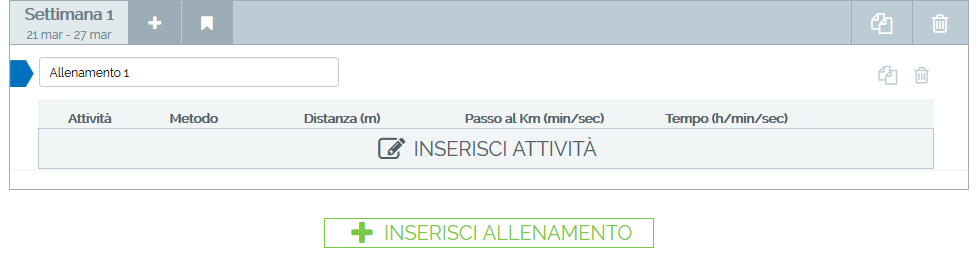
Ora, crea la prima attività compilando il form che segue, scegliendo:
il tipo di Attività
- corsa
- camminata
- riposo
il Metodo di inserimento, scegliendo una delle seguenti opzioni
- distanza
- tempo
- distanza e passo
ed infine scegliendo i Valori
- Distanza in metri
- Passo al km (min/sec)
- Tempo (h/m/s)
infine clicca poi su OK
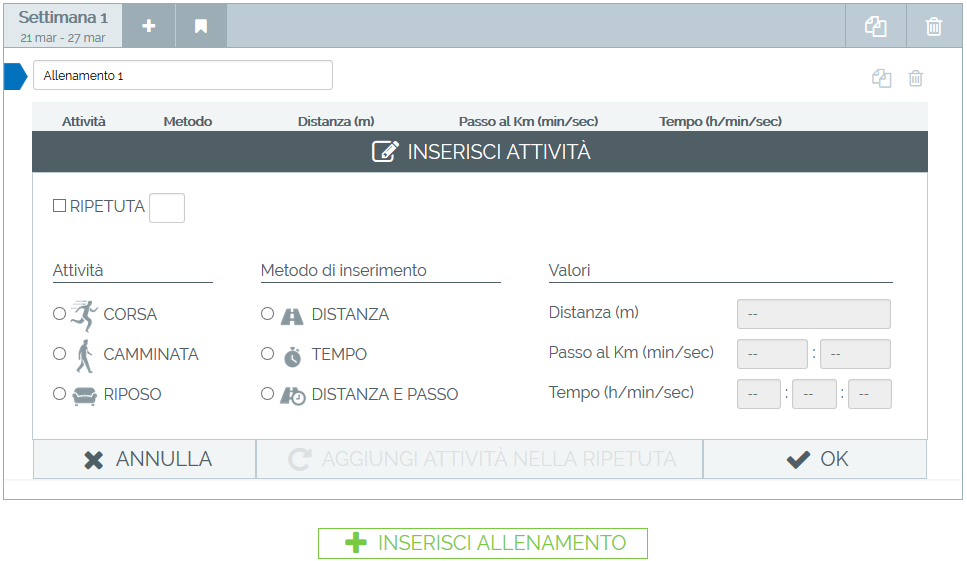
Esempio
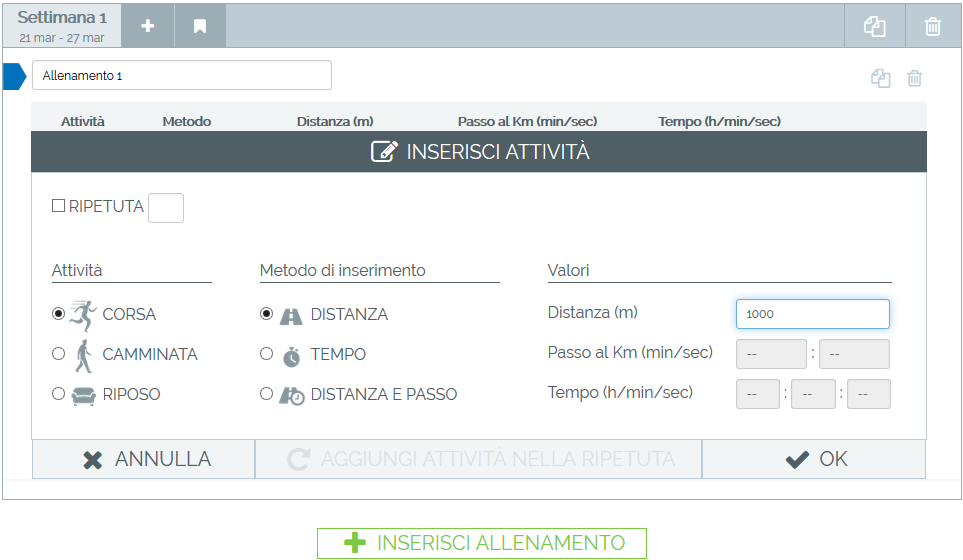
Nota: il valore della distanza da inserire nel form dev’essere espresso in metri. Quindi per esempio, se si volesse scrivere 1 km, si dovrà inserire 1000 metri.
Ora hai creato la tua prima attività, all’interno della prima settimana. L’interfaccia ti consente poi le seguenti azioni:

Per ogni allenamento puoi creare una o più attività e per ogni settimana puoi creare uno o più allenamenti. Una volta creato un allenamento puoi
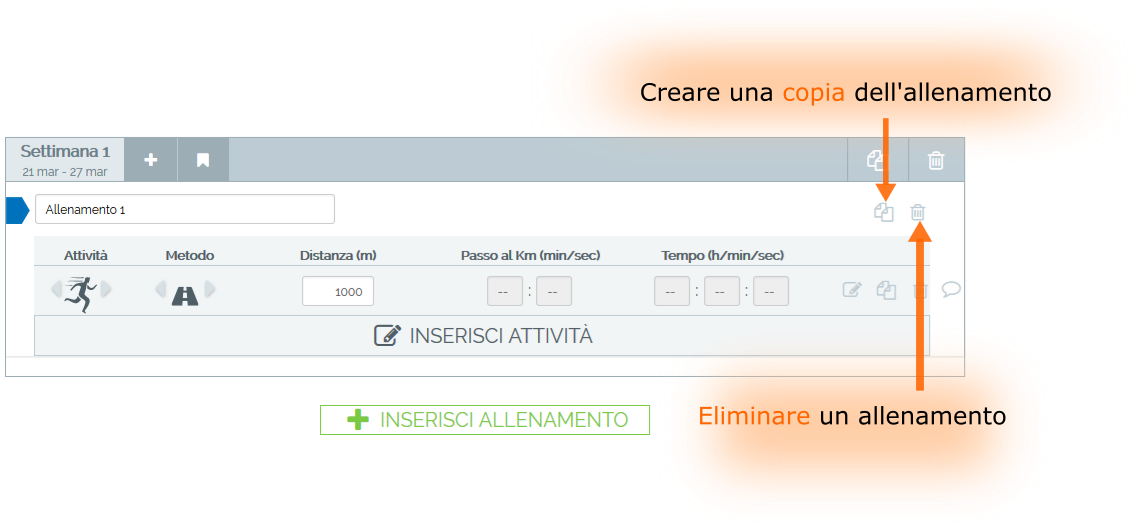
Per quanto riguarda le Settimane puoi

Considerando l’esempio, supponiamo di voler importare la Settimana 2 da un modello.
Clicchiamo sul bottone  e accediamo alla sezione “Modelli”
e accediamo alla sezione “Modelli”
INSERIRE UN PIANO DA MODELLO
In questa sezione viene illustrato come inserire un piano prendendolo da un modello. Nelle sezioni successive viene spiegato più in dettaglio come creare dei modelli di piani che potrai riusare per la creazione dei piani di allenamento per i tuoi clienti. Tale sezione è particolarmente utile perché ti permette di creare una sorta di libreria di piani che potrai usare per creare più velocemente i tuoi piani.
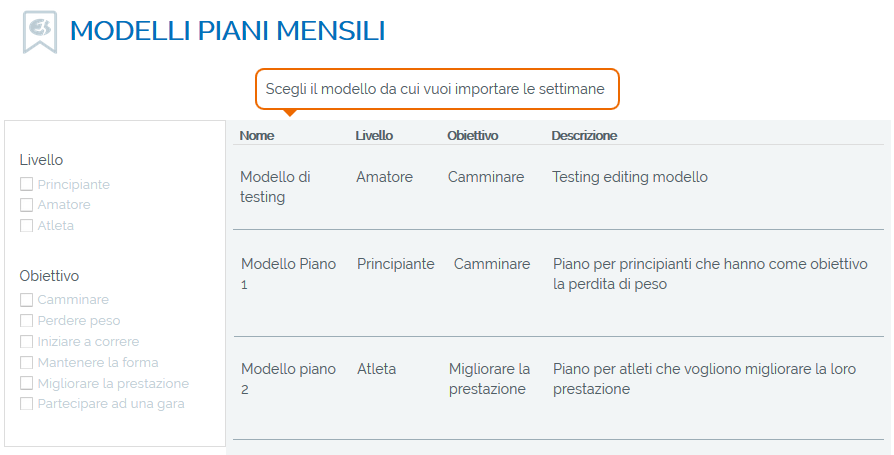
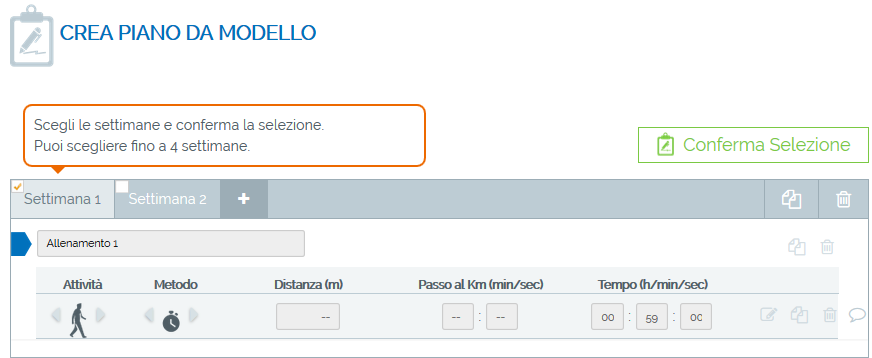
Nota: in questo esempio possono essere scelte fino a 4 settimane essendo il piano di allenamento della durata totale di 5 settimane, ed avendo creato nell’esempio solo la prima settimana.
Una volta scelta la settimana (o le settimane), in questo caso è stata scelta la Settimana 1, e confermata la selezione cliccando sull’apposito bottone Conferma Selezione, si avrà che la Settimana 2 del piano di allenamento che si sta creando sarà la settimana selezionata dal modello.
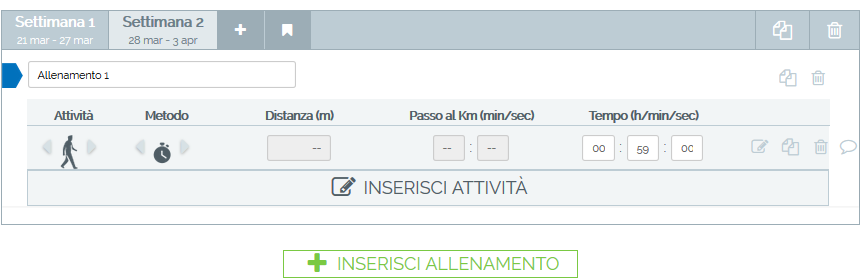
Considerando l’esempio, supponiamo inoltre di voler effettuare la copia di una settimana. In particolare, supponiamo di voler creare per la Settimana 3 gli stessi allenamenti presenti nella Settimana 1. Selezioniamo quindi la Settimana 1 e clicchiamo sul bottone Copia Settimana
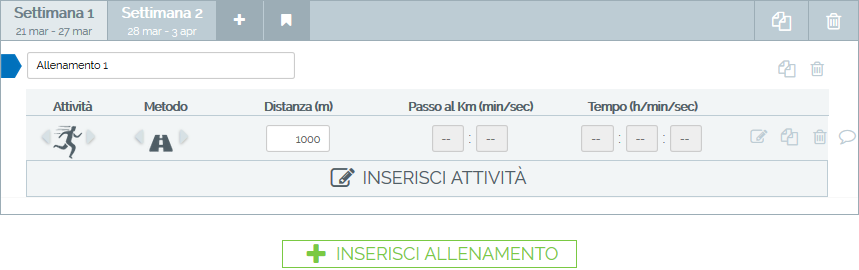
Si avrà quindi la creazione della Settimana 3 come copia della Settimana 1.

CREARE UNA RIPETUTA
In fase di creazione di un allenamento puoi inserire anche delle ripetute. Cliccando sulla casella accanto a “RIPETUTA” puoi scegliere quante ripetute inserire per quell’allenamento. Specifica poi l’attività che il cliente dovrà effettuare.
Vedi l’esempio
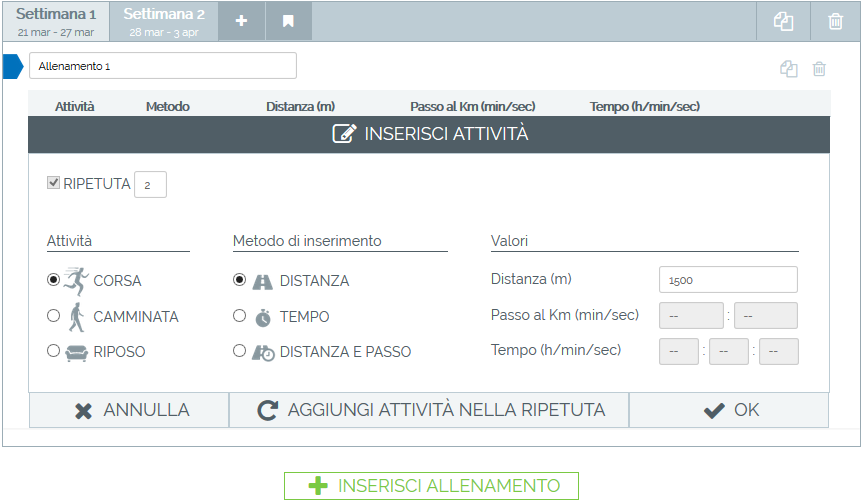
Per aggiungere ulteriori attività alla ripetuta, clicca su AGGIUNGI ATTIVITÀ NELLA RIPETUTA.
Nota: è sconsigliato creare una ripetuta costituita da una singola attività. La ripetuta deve contenere un minimo di due attività.
Vedi l’esempio
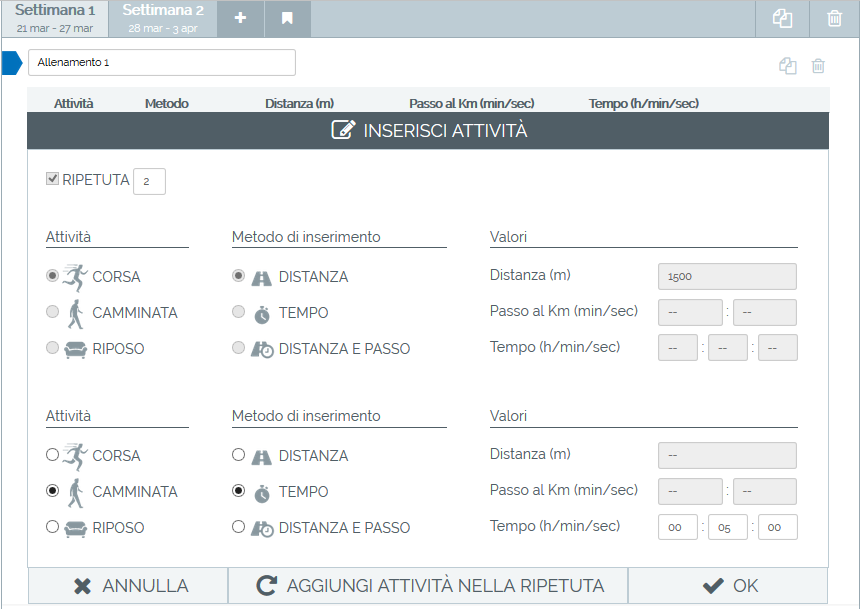
Una volta terminato l’inserimento delle attività, clicca su OK. Hai ora creato un allenamento che presenta una ripetuta
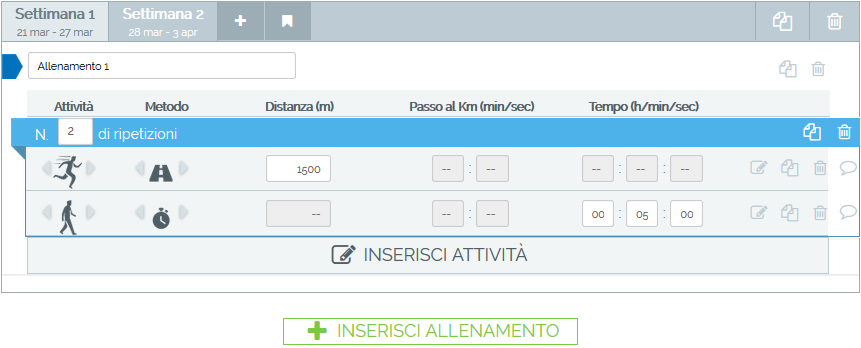
Durante la creazione del piano, come descritto in precedenza, il piano stesso sarà nello stato “Sotto Modifica”.
Una volta create tutte le Settimane necessarie, clicca sul bottone (indicato dalla freccia) per inviare il piano al cliente.
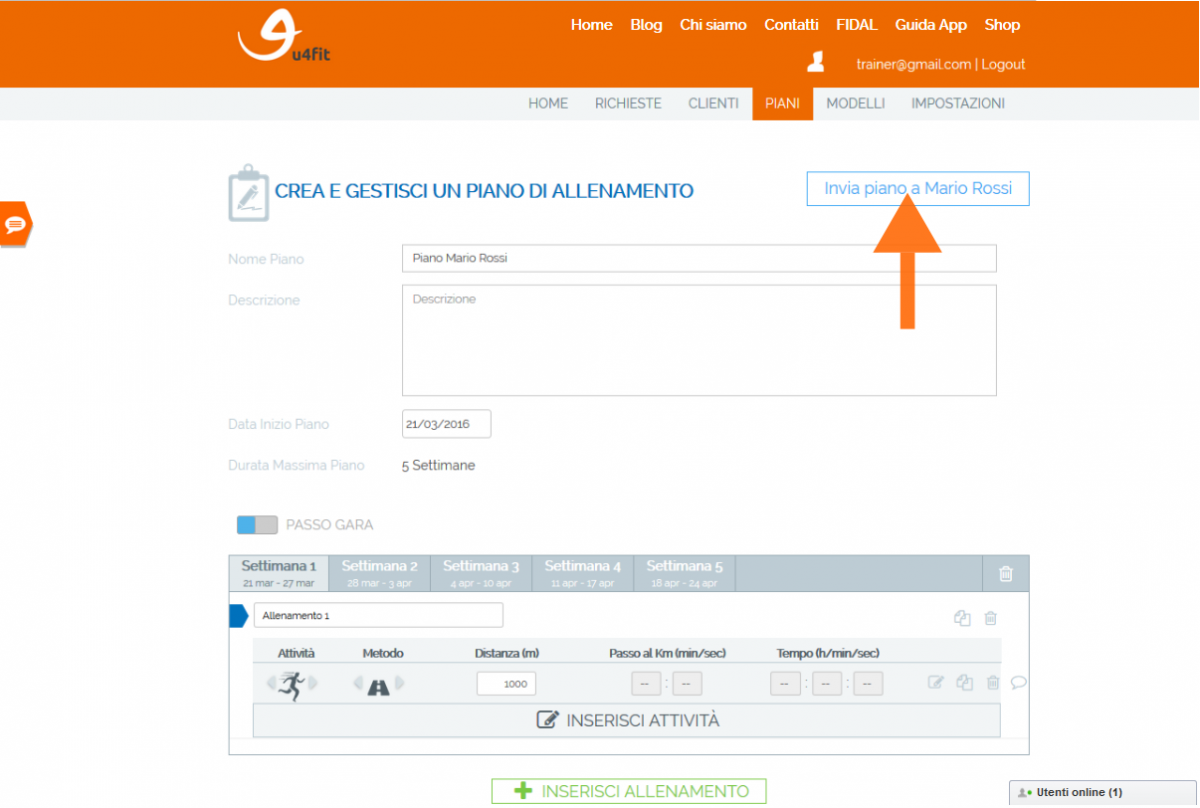
Una volta inviato, il piano sarà nello stato “Pubblicato”. Potrai modificarlo cliccando su Modifica Piano sino al momento in cui il cliente non lo scaricherà, momento nel quale il piano assumerà lo stato “Scaricato”.
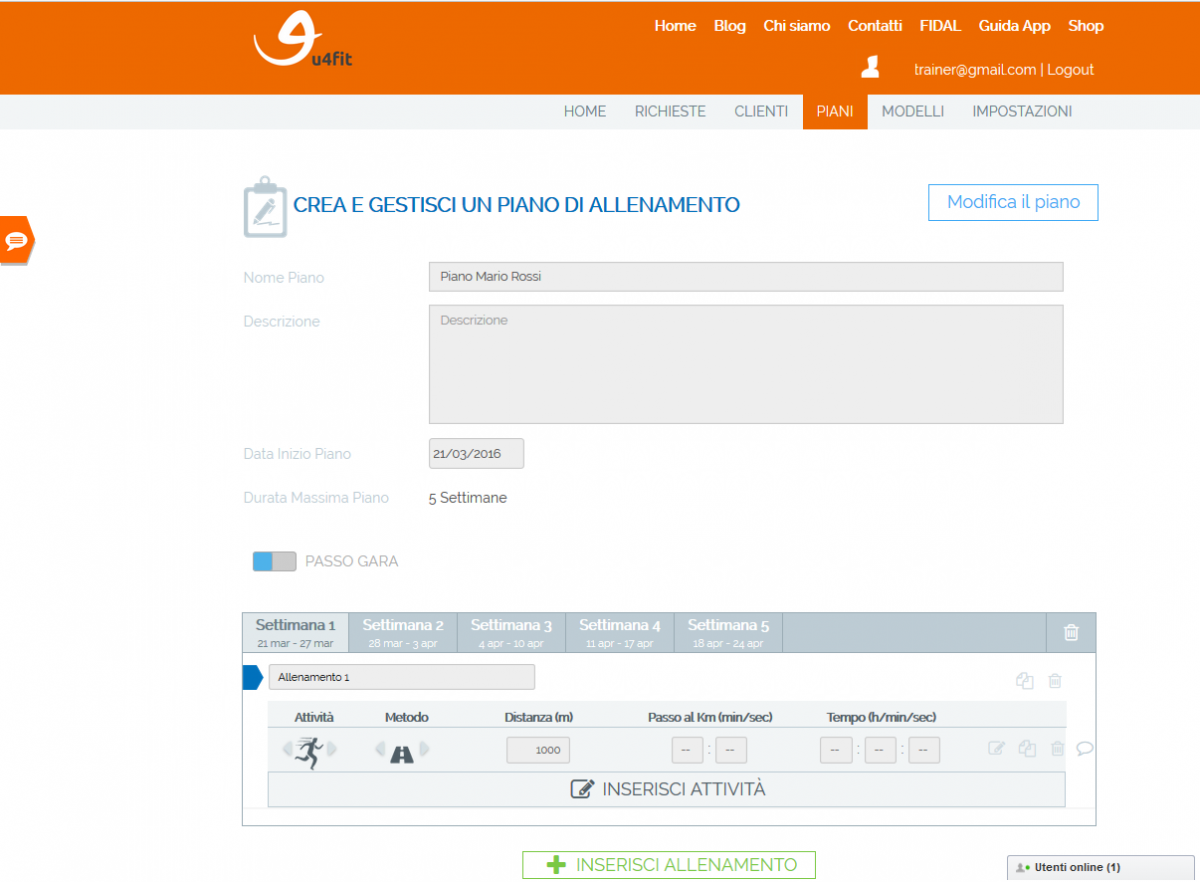
Nota: Una volta che il cliente avrà scaricato il piano, non sarà più possibile modificarlo, ma potrai solo creare un nuovo piano.
RISULTATI
Quando il cliente avrà scaricato il piano, potrai visualizzare nella stessa sezione dedicata al piano, i risultati dei suoi allenamenti.
In questa sezione potranno essere visualizzati i risultati solo nel caso in cui:
- il cliente si alleni con l’app U4FIT
- il cliente si alleni con un orologio da running che consenta il caricamente automatico o manuale dei risultati.
Nel caso di caricamento automatico, il cliente dovrà associare il risultato al relativo allenamento per far si che tu possa visualizzare in questa sezione i risultati.
(Per saperne di più, leggi la guida per i clienti http://blog.u4fit.com/it/blog/come-inviare-al-tuo-allenatore-i-risultati...)
(Per saperne di più, leggi la guida per i clienti http://blog.u4fit.com/it/blog/come-inviare-al-tuo-allenatore-i-risultati...)
Se non visualizzabili in questa sezione, potrai sempre visualizzare i risultati dei tuoi clienti nella sezione “Clienti”, selezionando il cliente desiderato, e poi cliccando su “Storico”.
Visualizzando i risultati dei tuoi clienti potrai creare i suoi prossimi allenamenti con maggior criterio, inviargli i tuoi feedback sul lavoro svolto, dargli suggerimenti e consigli!
Riceverai i risultati dei tuoi clienti anche via chat e via mail, questo per consentirti un lavoro più agevole e veloce, in quanto non dovrai per forza entrare nella tua piattaforma web per visualizzare i risultati, e potrai così inviare più facilmente e celermente i tuoi feedback.
Di seguito un esempio di notifica dei risultati via chat:
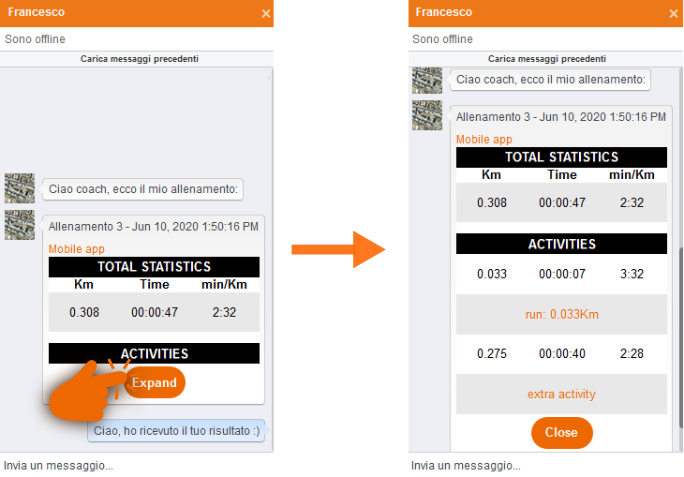
Cliccando sul bottone “Expand” potrai visualizzare in dettaglio il risultato delle diverse attività, così come mostrato nell’immagine soprastante.
Accedi quindi alla sezione "Piano" e clicca sul cliente per il quale puoi visualizzare i risultati.
Nota: Nella lista dei piani dei clienti, puoi visualizzare i risultati soltanto dei piani il cui stato risulta “Scaricato”.
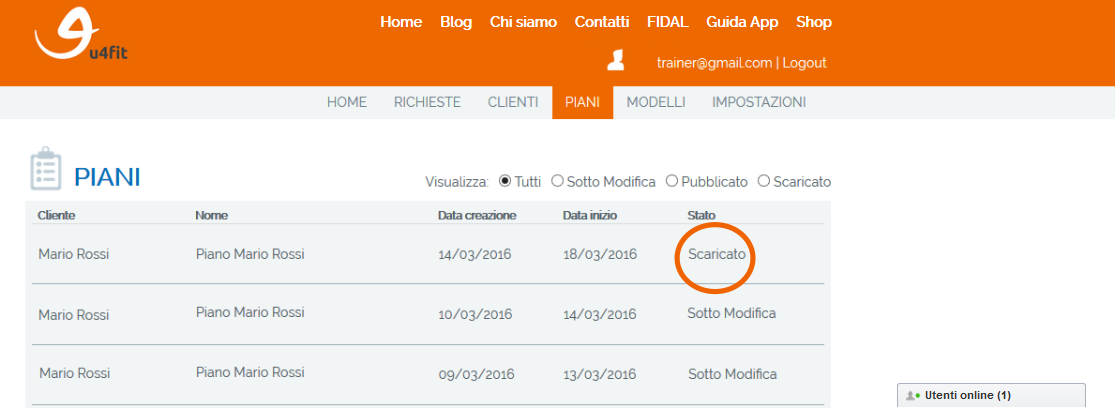
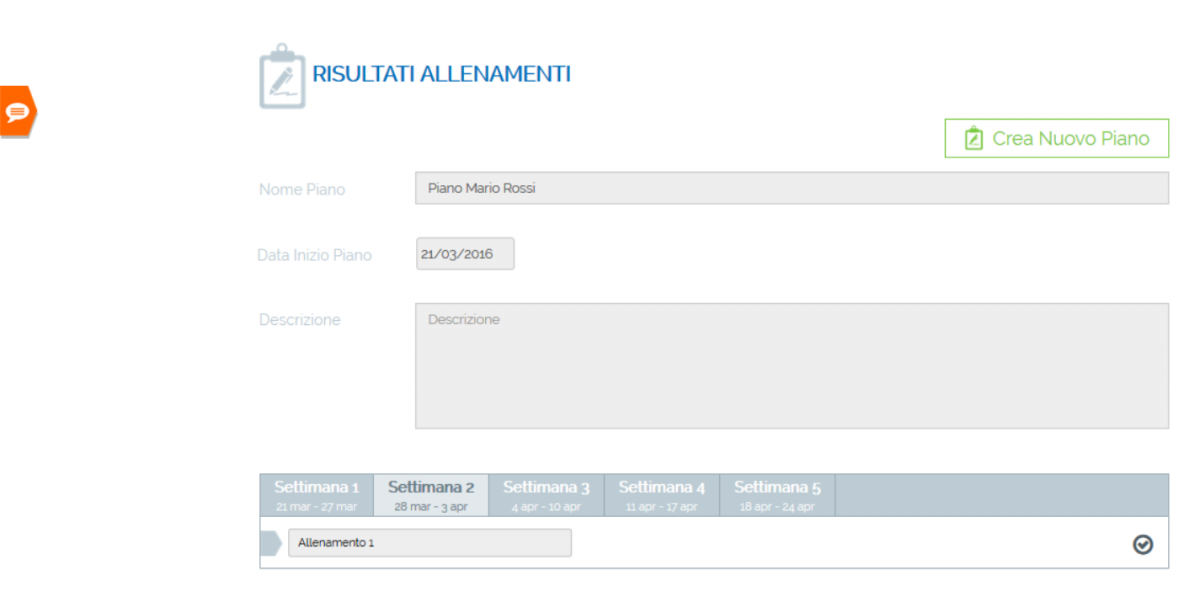
Per capire se un cliente ha inviato risultati o meno in merito ad uno o più allenamenti di una o più settimane, vedi il seguente esempio
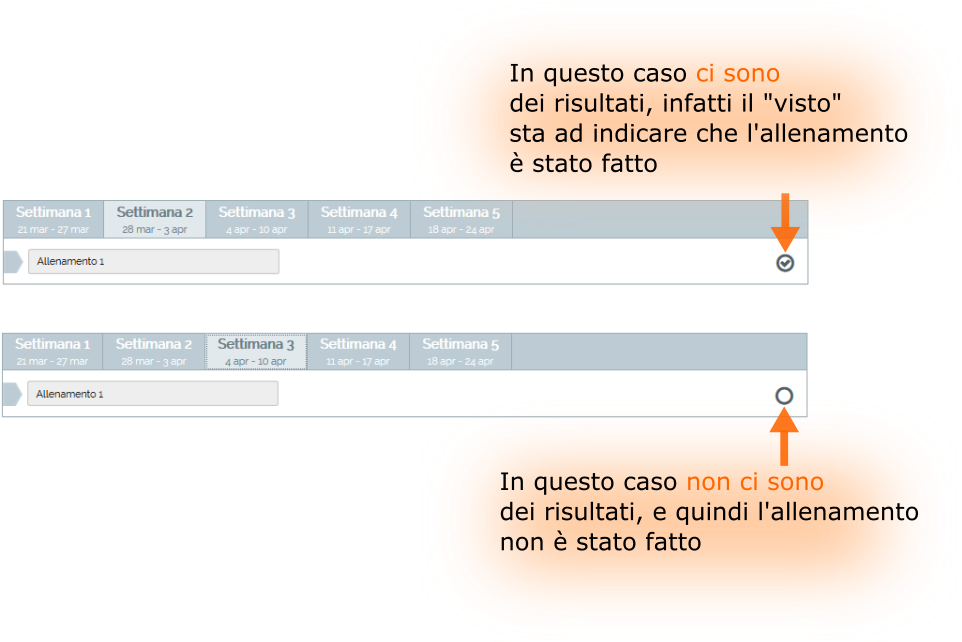
Per visualizzare i risultati del cliente clicca sull’icona  a sinistra dell’allenamento.
a sinistra dell’allenamento.
Di seguito un esempio nel caso di allenamento eseguito dal cliente con l'app U4FIT
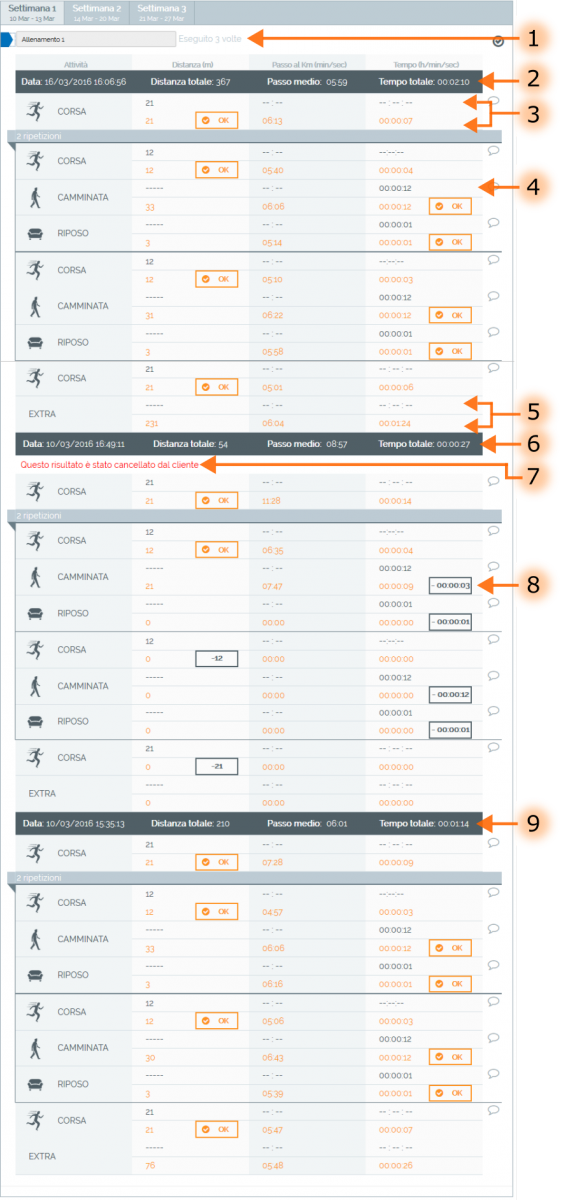
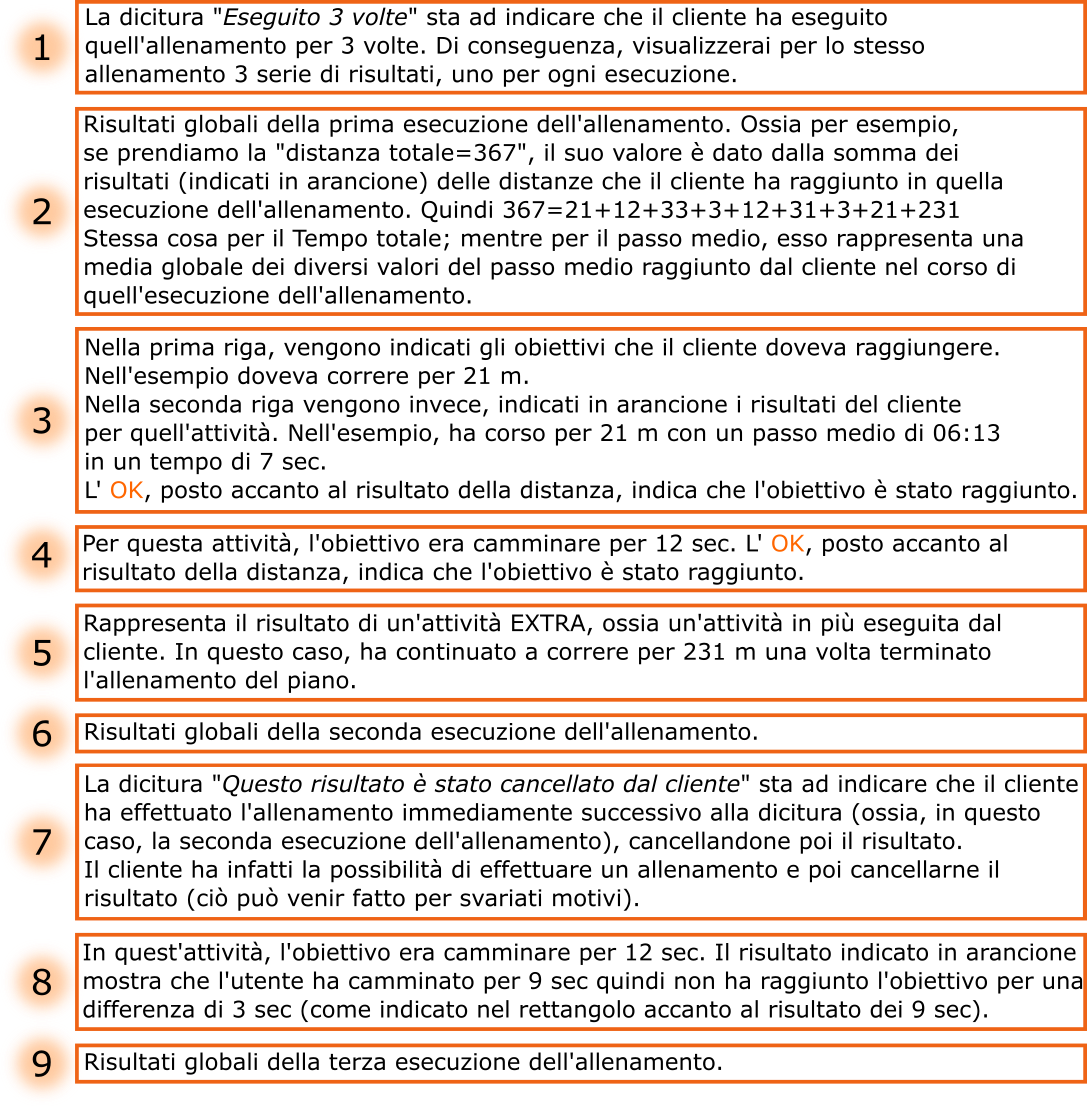
Nel caso invece di allenamento effettuato con uno orologio da running che consenta il caricamento manuale o automatico del risultato da parte del cliente, visualizzerai il risultato nelle seguenti due modalità:
- nel caso in cui l’orologio da running rilevi e permetta di scaricare i dati del battito cardiaco, sarà presente un grafico del battito cardiaco associato al risultato
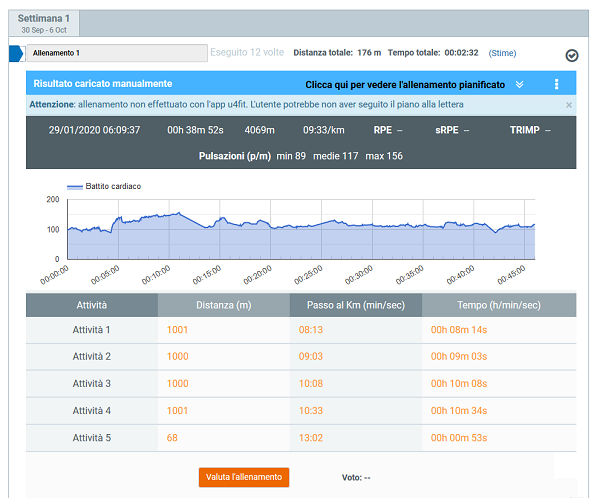
e cliccando sui tre puntini potrai scaricare i dati cardio
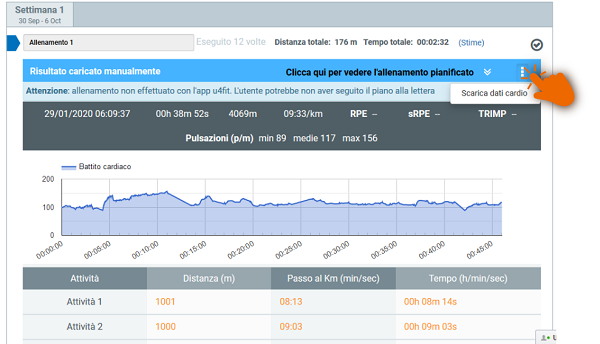
- nel caso invece in cui l’orologio da running non abbia le funzionalità indicate sopra, il risultato verrà mostrato come segue
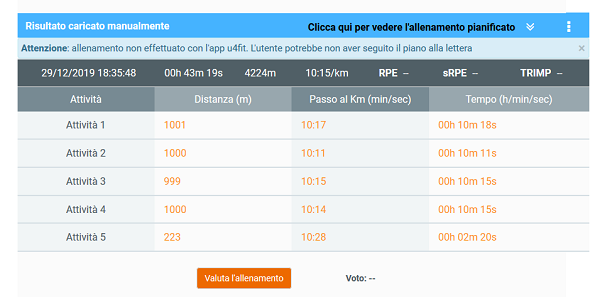
E’ possibile visualizzare l’allenamento pianificato, ossia ciò che tu stesso, trainer, avevi pianificato per lui per quell’allenamento, cliccando sulle freccette accanto a “Clicca qui per vedere l’allenamento pianificato”.
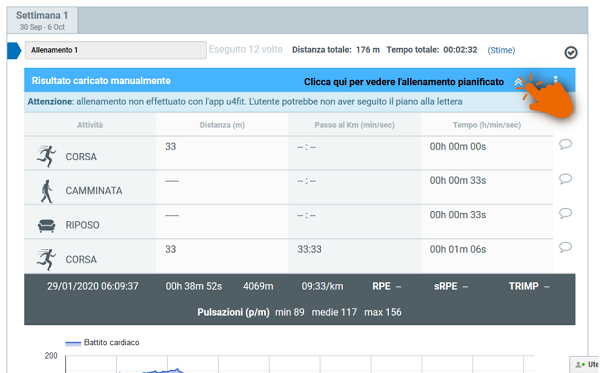
NOTA:
- il valore RPE potrai visualizzarlo per un risultato solo se il cliente andrà ad inserirlo sulla sua pagina personale del nostro sito web. Il cliente ha infatti la possibilità di dare un valore RPE a ciascun risultato dei suoi allenamenti. Se quindi fossi interessato a conoscere tale valore, potrai chiedere al tuo cliente di inserirlo.
- Cliccando sul bottone “Valuta Allenamento”, potrai inserire un voto per il risultato dell’allenamento. Tale voto non verrà al momento comunicato al cliente. Tale funzionalità è stata da noi posta solo a fini statistici e di ricerca per migliorare in un futuro il servizio ed il lavoro di voi trainer.
MODELLI
In questa sezione viene descritto come creare modelli di piani che potrai riusare per la creazione dei piani di allenamento per i tuoi clienti. Tale sezione è particolarmente utile perché ti permette di creare una sorta di libreria di piani che potrai usare per creare più velocemente i tuoi piani.
Clicca su Crea Nuovo Modello
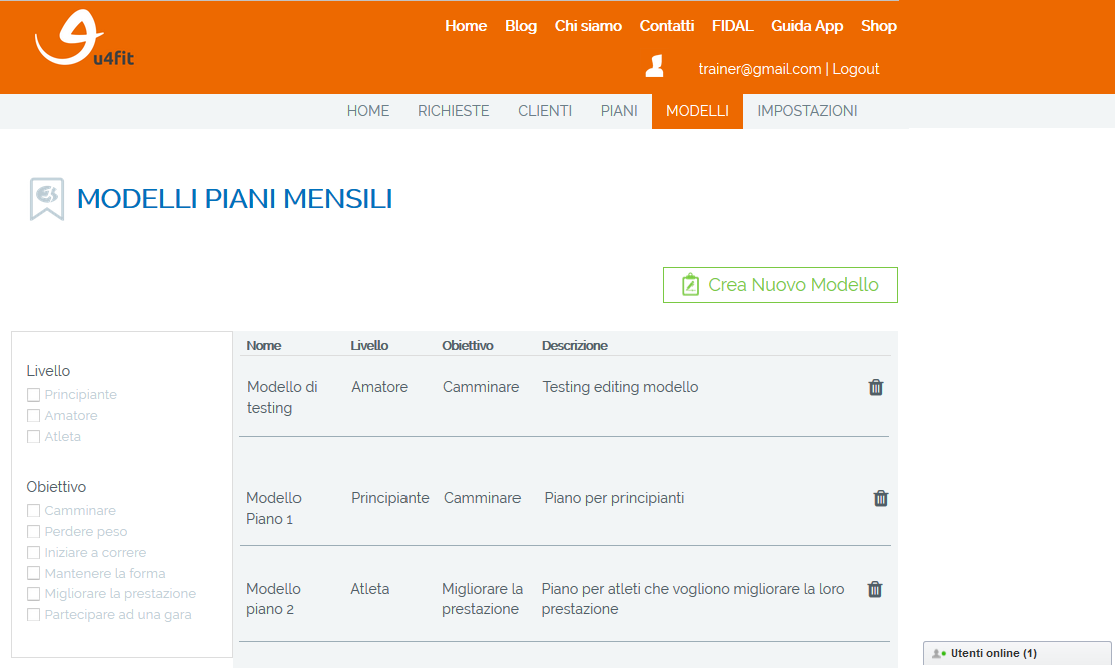
Compila il form in tutti i suoi campi e clicca poi su Crea Modello.
Puoi scegliere di creare un modello per diversi livelli e diversi obiettivi. In tal modo, più livelli con diverse combinazioni livello-obiettivo creerai, più velocemente potrai creare i piani di allenamento per i tuoi clienti.

Ora sei pronto per creare il modello di un piano di allenamento. Per esempio, un modello di piano per un cliente il cui livello è PRINCIPIANTE ed il cui obiettivo è CAMMINARE
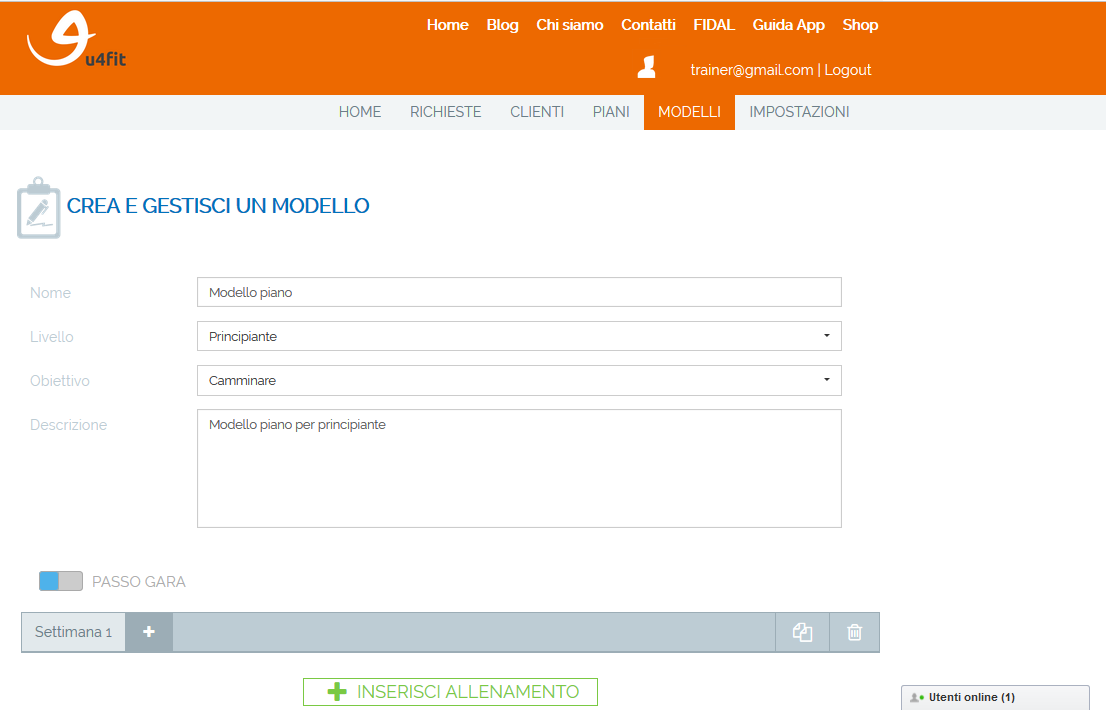
Una volta completata la creazione del modello, basterà ricliccare su “Modelli” in alto per salvare e vedere il modello appena creato inserito nella lista dei modelli.
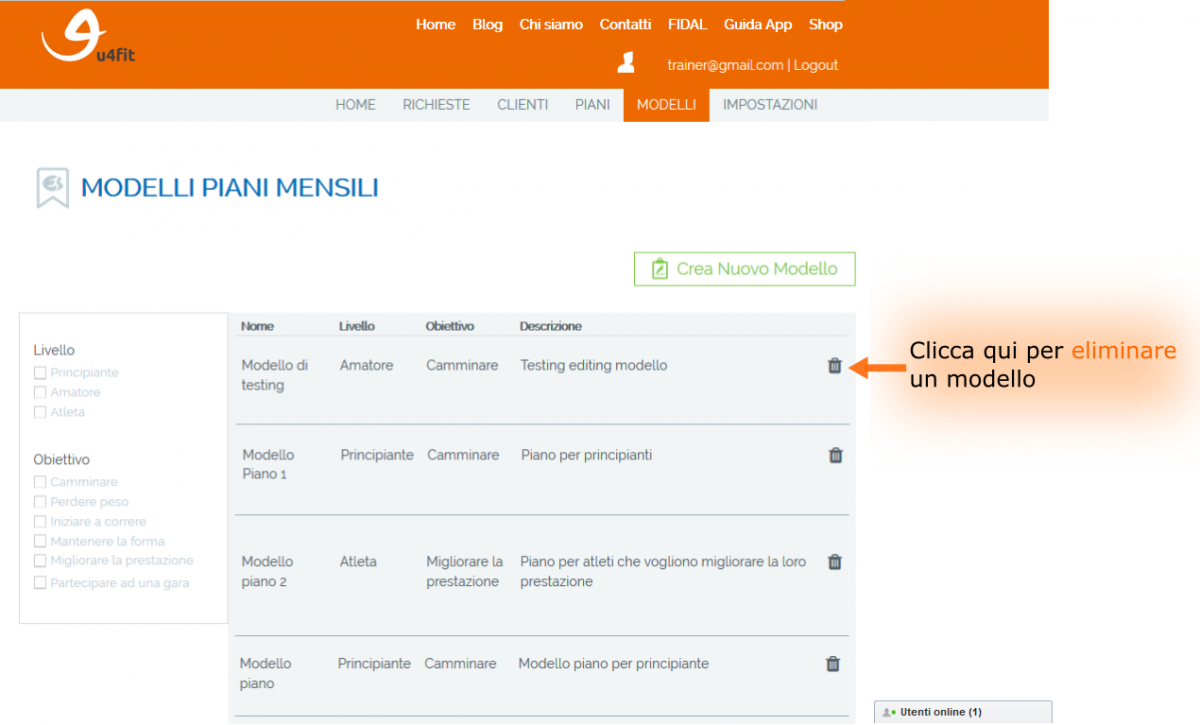
Nota: la sezione posta a sinistra ti permette di effettuare una ricerca tra tutti i modelli presenti nella lista, per visualizzare solo quelli di interesse. Per esempio, selezionando LIVELLO - PRINCIPIANTE e OBIETTIVO - CAMMINARE verranno visualizzati solo i modelli che corrisponderanno a tale criterio di ricerca.
IMPOSTAZIONI
La sezione Impostazioni, presente in alto a destra, ti consente di impostare la tua disponibilità, ossia il numero massimo di clienti che sei disposto a gestire (per motivi di tempo, o altro).
Clicca su Ricevi nuovi clienti e indica il numero massimo di clienti dei quali ricevere richieste per la creazione di piani di allenamento. Se per esempio, il numero massimo di clienti impostato fosse 10, raggiunti i 10 clienti il tuo profilo risulterebbe occupato per tutti gli altri utenti che si ritroverebbero ad utilizzare l’applicazione e quindi non potrebbero mandarti alcuna richiesta.
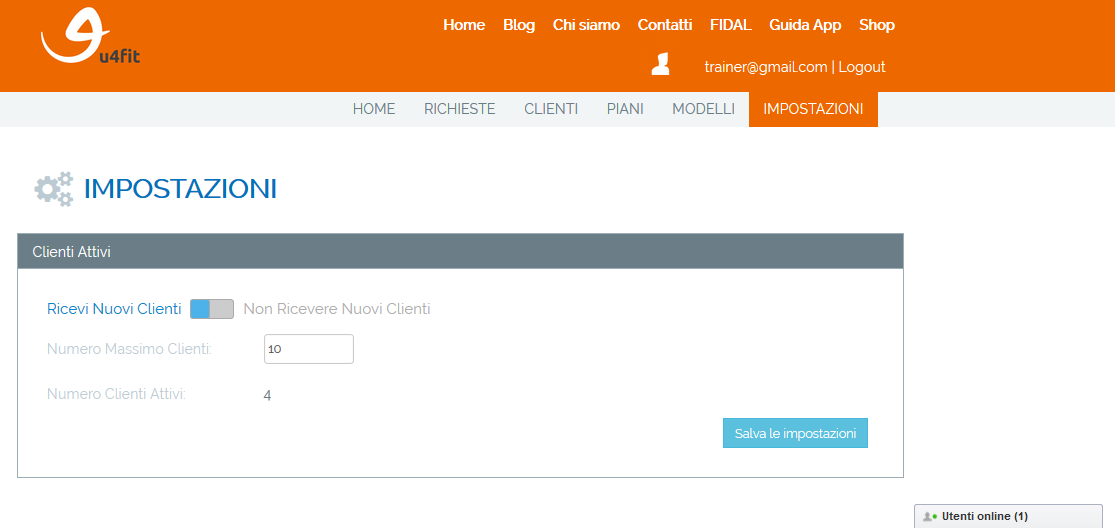
Oppure, clicca su Non Ricevere nuovi clienti se, indipendentemente dal numero massimo di clienti da te impostato, non volessi ricevere nuove richieste in un certo periodo. Il tuo profilo risulterà occupato per tutti gli utenti che useranno l’applicazione e non potranno quindi mandarti alcuna richiesta.
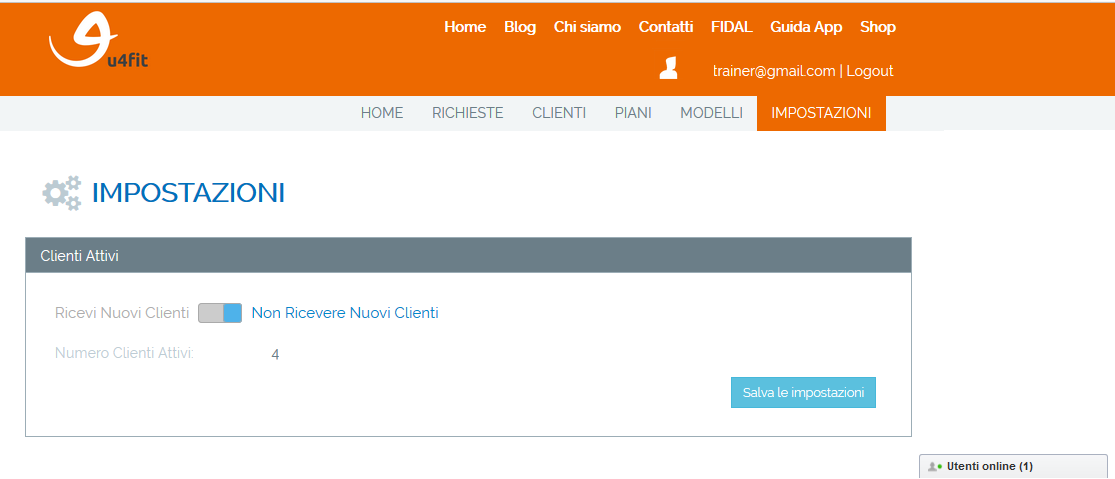
In entrambi i casi, ricordati alla fine di salvare le impostazioni cliccando sul bottone azzurro in basso a destra.
CHAT
Puoi chattare dalla piattaforma con tutti i tuoi clienti e anche con gli utenti che ti contatteranno prima di procedere con l'acquisto.
La chat è molto semplice da utilizzare!
La chat è molto semplice da utilizzare!
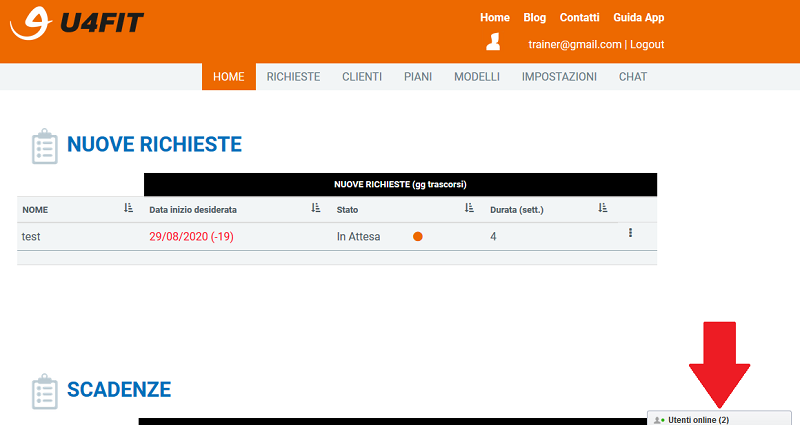
Vedrai quindi qui tutti i messaggi che ti scrivono i tuoi clienti e avrai anche lo storico di quello che vi siete detti.
Riceverai inoltre anche una mail di notifica ogni qualvolta un cliente ti scriverà in chat.
Riceverai inoltre anche una mail di notifica ogni qualvolta un cliente ti scriverà in chat.
Nota: Lo scopo dell' interazione pre-acquisto è quello di creare un primo rapporto tra trainer e utente, in modo che quest'ultimo si renda conto che dall'altra parte c'è una persona vera e non un servizio automatico.
Se volessi visualizzare la chat a tutto schermo, non dovrai far altro che cliccare in alto sulla sezione “Chat”